日期:2022/07/09 22:20:48图片:未知人气:+
就在昨天,老毛桃的C盘再次爆红了!究竟出了什么大事件老毛桃也不清楚,也不知找谁问。于是,“神探”老毛桃决定瞅瞅究竟是哪个混混在C盘里捣蛋。
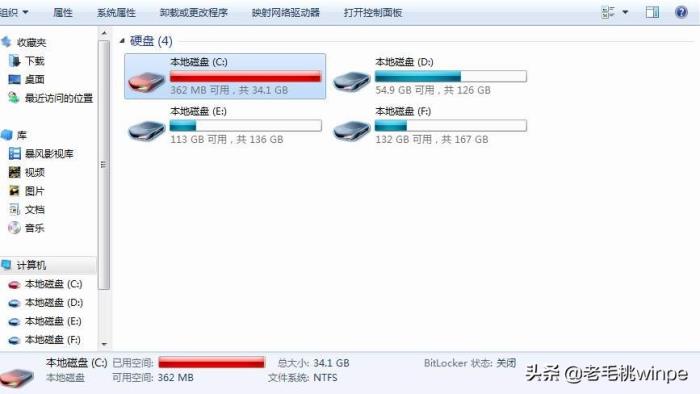
打开SpaceSniffer,在小窗口中选择“C盘”,点击“start”。
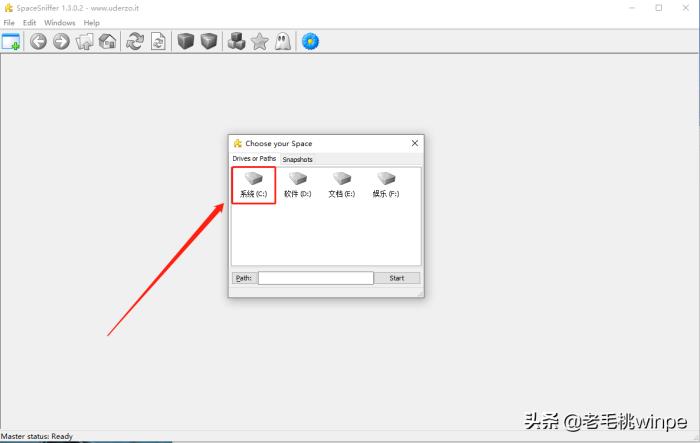
等待磁盘空间分析完成,在分析结果中会显示C盘中各个文件夹占用了多少空间。接下来老毛桃就要“扫黑”了。首先瞄准头号恶霸“AppDate”,其中包含了Local和Roaming这两个大文件,这时候要打破砂锅问到底,像剥洋葱一样一层层分析,最终发现Local下有个名为“Temp”的文件夹,竟占用了几乎10G的内存!

除了Temp文件夹,老毛桃仔细翻查,将其他的一些没用的文件也删除了,重新打开“此电脑”,果然是新气象,看着真舒心!

相信这时候就有不少朋友们反驳老毛桃了,C盘的文件不能乱删,亦或是删除一点没用的文件对电脑运行速度也起不了什么作用!这是真的吗?事实上老毛桃清理了C盘某些文件之后,C盘剩余空间多了,电脑运行起来也不卡壳了,那么你的呢?

接下来老毛桃就跟大家分享一下C盘中哪些文件可以删除,哪些是不可以删除的。

Backup
这个文件夹是个“备胎”,很多装机软件常常会把需要备份的文件存放在这里,而我们需要的软件正常保存之后这个Backup文件夹就没用了,对此我们可以定期清理该文件夹的内容。
如何操作呢?打开C盘,依次展开“Windows-WinSxS-Backup”,打开该文件夹,将里面的内容删除即可。

Help
字如其名,Help就是系统的“帮助”文件,如果你是个傲娇的人,当电脑出现问题了可自行解决,不需要这些文件即可删除。如何操作呢?打开C盘,依次展开“Windows-Help”,打开该文件夹,将里面的内容删除即可。
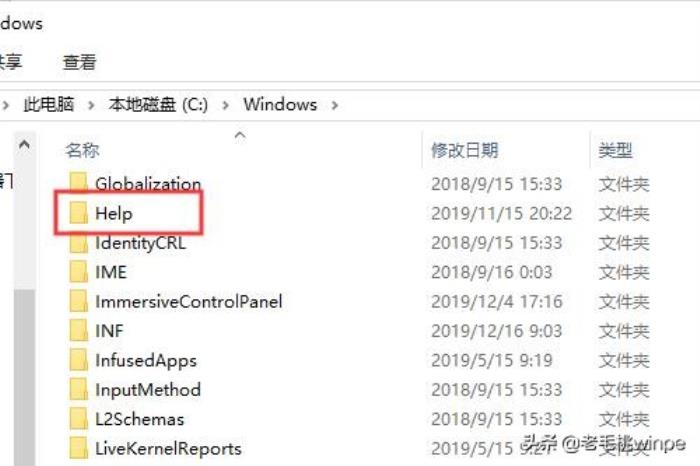
Logfiles
该文件夹是日志文件夹,记录的是系统和软件的处理记录,如果没多大用处就删除吧!如何操作呢?打开C盘,依次展开“Windows- system32-LogFiles”,打开该文件夹,将里面的内容删除即可。

Prefetch
这个文件夹存放了一些系统已访问过的文件预读信息,主要作用是加快软件的启动速度,对此大家可定期清理下该文件夹。如何操作呢?打开C盘,依次展开“Windows- prefetch”,打开该文件夹,将里面的内容删除即可。
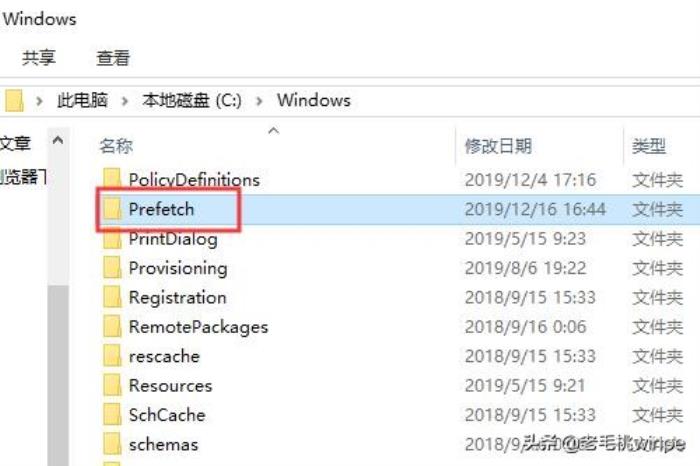
Temp
也就是上面老毛桃提及到的文件夹,主要用来存放一些临时文件夹,删除了里面的内容对电脑是没有影响的,放大胆删除吧!如何操作呢?打开C盘,依次展开“Windows- Temp”,打开该文件夹,将里面的内容删除即可。
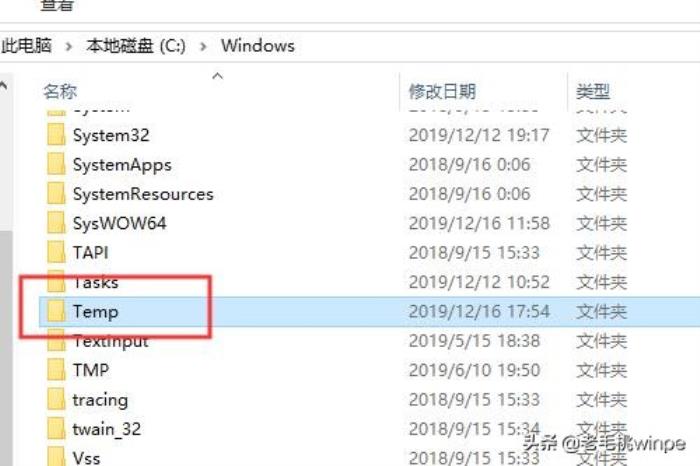
注意事项:
删除时请进文件夹内删除文件,切勿将该文件夹整个删除了;
如果出现无法删除的状况,请以管理员身份删除。
标签:
本站所发布的文字与图片素材为非商业目的改编或整理,版权归原作者所有,如侵权或涉及违法,请联系我们删除,如需转载请保留原文地址:http://www.gzkyz.com.cn/article/208754.html

安阳老毛桃winpe
倾诉你的情感,分享属于你们的故事 Copyright 2005-2020 www.gzkyz.com.cn 【可可情感网】 版权所有 |  湘ICP备2021020401号
湘ICP备2021020401号
声明: 部分信息与图片素材来源于互联网,如内容侵权与违规,请与本站联系,将在三个工作日内处理,互联网不良信息举报邮箱:*****@qq.com